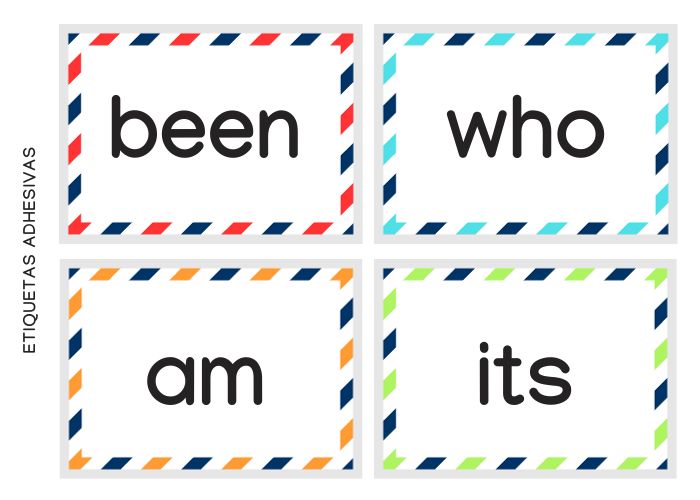Etiquetas adhesivas
Como hacer etiquetas en word
Puedes crear etiquetas en Microsoft Word utilizando la función de combinación de correspondencia. La combinación de correspondencia te permite imprimir varias etiquetas idénticas o diferentes utilizando una lista de datos, como nombres y direcciones, almacenada en una hoja de cálculo de Excel o en una lista de contactos de Word. Aquí te indico los pasos para hacer etiquetas en Word e impresión etiquetas adhesivas:
Paso 1: Abre Microsoft Word
Abre Microsoft Word en tu computadora. Asegúrate de que estás utilizando una versión que admite la función de combinación de correspondencia, como Word 2016, Word 2019 o Word Online.
Paso 2: Crear el documento principal de etiquetas
- Ve a la pestaña «Correspondencia» en la cinta de opciones. En versiones anteriores de Word, esto podría estar etiquetado como «Combinar correspondencia».
- Selecciona «Etiquetas» en el grupo de herramientas de combinación de correspondencia. Esto abrirá una ventana emergente llamada «Asistente para combinar correspondencia: Etiquetas».
Paso 3: Configurar el tamaño de las etiquetas
- En la ventana «Asistente para combinar correspondencia: Etiquetas», asegúrate de que la pestaña «Etiquetas» esté seleccionada.
- En la sección «Etiquetas de producto», elige el tipo de etiquetas que estás utilizando. Por ejemplo, puedes seleccionar «Avery US Letter» y luego buscar el número de producto de tus etiquetas en la lista desplegable.
- Haz clic en «Aceptar» para aplicar la configuración de etiquetas.
Paso 4: Seleccionar la lista de datos
- En la ventana «Asistente para combinar correspondencia: Etiquetas», ve a la pestaña «Combinar correspondencia».
- Haz clic en «Seleccionar lista de destinatarios» y elige la fuente de datos que contiene la información que deseas imprimir en tus etiquetas. Puedes usar una hoja de Excel o una lista de contactos de Word, entre otros.
- Asegúrate de que la lista de datos esté correctamente formateada con encabezados de columna que describan cada tipo de información, como «Nombre» y «Dirección».
Paso 5: Insertar campos de fusión
- Coloca el cursor en la posición del documento donde deseas que aparezcan los campos de fusión, como el nombre y la dirección.
- En la pestaña «Combinar correspondencia», selecciona «Insertar campo de fusión». Esto abrirá una lista de campos de fusión disponibles, que corresponden a las columnas en tu lista de datos.
- Selecciona el campo que deseas insertar en la etiqueta. Por ejemplo, puedes seleccionar «Nombre» para el campo de nombre y «Dirección» para el campo de dirección.
- Repite este paso para todos los campos que quieras incluir en tus etiquetas.
Paso 6: Combinar correspondencia y previsualizar
- Haz clic en «Finalizar y combinar» en la pestaña «Combinar correspondencia».
- Puedes seleccionar «Editar documentos individuales» para previsualizar cómo se verán las etiquetas antes de imprimir.
Paso 7: Imprimir las etiquetas
- Una vez que hayas previsualizado las etiquetas y estés satisfecho con el resultado, selecciona «Imprimir» en Word para imprimir las etiquetas en tu impresora.
- Asegúrate de cargar las hojas de etiquetas en la impresora según las indicaciones del fabricante para el tipo de etiquetas que estás utilizando.
Este proceso te permitirá crear etiquetas personalizadas en Word utilizando una lista de datos. Puedes imprimir una hoja completa de etiquetas idénticas o una serie de etiquetas diferentes, según tus necesidades.