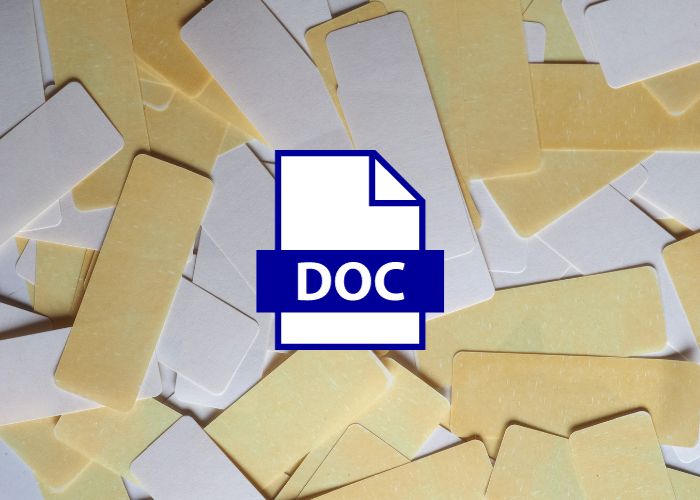Etiquetas adhesivas
Imprimir etiquetas adhesivas de forma correcta
Imprimir etiquetas adhesivas de forma correcta en Microsoft Word es un proceso relativamente sencillo con nuestras plantillas.
Paso 1: Preparar los datos en Word
- Descarga nuestras plantillas.
- Abre la plantilla en Microsoft Word.
- Ingresa los datos en las celdas de la tabla. Puedes etiquetar las filas o columnas según tus necesidades (por ejemplo, «Nombre», «Dirección», etc.).
Paso 2: Configurar las etiquetas en Word
- Ve a la pestaña «Correo» o «Herramientas de correspondencia», dependiendo de la versión de Word que estés utilizando.
- Selecciona «Etiquetas» en el grupo «Crear» o «Correspondencia». Aparecerá el cuadro de diálogo «Crear etiquetas».
- En el cuadro de diálogo «Crear etiquetas», verifica que el tipo de etiquetas sea el correcto. Puedes seleccionar una etiqueta específica o configurar etiquetas personalizadas.
- Haz clic en «Opciones» para personalizar aún más el formato de las etiquetas. Aquí puedes ajustar el margen y el espacio entre las etiquetas para que coincidan con tus etiquetas adhesivas.
Paso 3: Seleccionar los datos de la hoja de cálculo
- En el cuadro de diálogo «Crear etiquetas», selecciona la opción «Usar la lista existente» o «Seleccionar destinatarios» (dependiendo de la versión de Word).
- Selecciona la hoja de cálculo de Excel o la fuente de datos que contiene los datos que deseas utilizar en tus etiquetas. Asegúrate de que los datos en la hoja de cálculo estén organizados en columnas con encabezados descriptivos.
Paso 4: Combinar e insertar los datos en las etiquetas
- Haz clic en «Combinar correspondencia» y selecciona «Combinar etiquetas». Word insertará automáticamente los datos de la hoja de cálculo en las etiquetas.
Paso 5: Revisar y completar la combinación de correspondencia
- Revisa las etiquetas combinadas para asegurarte de que los datos se hayan insertado correctamente.
- Si todo luce bien, selecciona «Finalizar y combinar» y elige la opción «Imprimir documentos» en el cuadro de diálogo.
Paso 6: Imprimir las etiquetas
- Configura las opciones de impresión según tu impresora y preferencias, y luego haz clic en «Aceptar» o «Imprimir» para imprimir tus etiquetas.
Recuerda que las opciones específicas y la ubicación de los botones pueden variar según la versión de Microsoft Word que estés utilizando. Si tienes alguna dificultad, consulta la documentación de tu versión de Word o el centro de ayuda para obtener instrucciones precisas.